Windows 7 tips: XP Modeを使ってIE6&7を共存させる
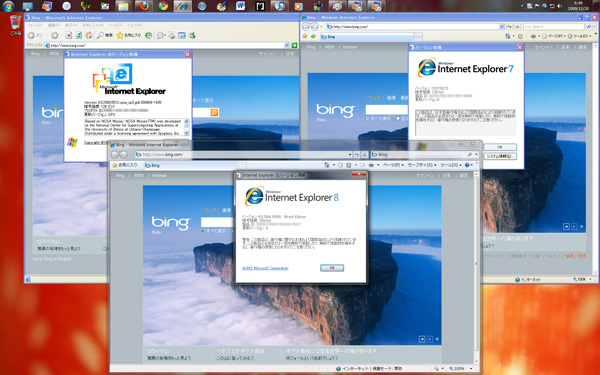
原寸大[1920×1200] ※以下、「原寸大」はサイズの大きいものがあるので注意。
ウェブサイトを作ってる身としては、なんだかんだ言ったところでやはりInternet Explorer 6&7を無視するわけにはいきません。よって手っ取り早く検証作業を行うために、Internet Explorer 6~8の各ヴァージョンをインストールしておきたいわけですが、これをやるには一手間が必要です。ちょっと今更感もありますが、ここで備忘録的にも手順を残しておきたいと思います。
ここで載せる方法の前提についてですが、まずはWindows XP Modeが使える環境にあること。
XP Modeが使えるエディションは、Professional、Enterprise、Ultimateだったはず。ホームユーザ向けのHome Premiumでは提供されません。それでもWindows XPのライセンスを自前で持っているのであれば、エディション関係なく無償提供されるVirtual PCを使って同じ事をすることが可能です。その方法についてはこちらを参照してください。
Windows 7 Home BasicでIE6、IE7、IE8を実行する方法 – マイコミジャーナル
# 肝心のメニューなどが訳し切れていないので、原文より分かりづらい部分があります。リンク先の原文サイトにはスクリーンショットも交えて分かりやすく解説されています。必要にあわせて原文サイトもご参考に。
# また「色の解像度(Color Depth)」はデフォルトでは16bitですが、24bitなどに変更する方法も書かれています。余裕があれば変更したほうがいいに越したことはありません。
これから記載する私の環境はWindows 7 Ultimate 64bit。Windows XP Modeをインストールするところまでの説明は端折ります。これから挑戦される方はこちらなどをご参考に。
マイクロソフト、Windows 7用「Windows XP Mode」「Virtual PC」を配布開始 – マイコミジャーナル
こちらの記事のリンク先からWindows XP ModeとVirtual PCを入手。
ゼロからはじめるWindows 7 RC版 – Windows XP Modeをインストールする – マイコミジャーナル
RC版での説明ですが、流れは同じです。まずWindows XP Modeをインストール、それからVirtual PCをインストールします。
ではではレッツゴー!
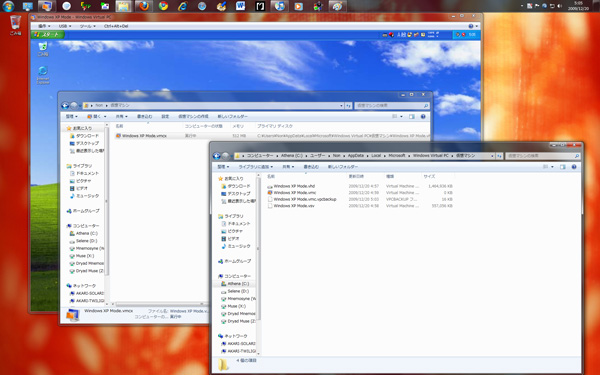
原寸大[1920×1200]
Windows XP Modeをインストール後の状態。なぜかXP ModeのXPには草原.bmp(Windowsの代名詞(!?)な標準のデスクトップピクチャ)がないので自分で設定してます。置き場はC:WINDOWSWebWallpaper。
一目でそれ(XP)と分かるので便利です。
蛇足ですが、インストールしたらまずはお好みで設定を済ませてしまうことをおすすめします。設定中に「ポコッ… ポコッ… ポコッ…」って風船がほんとにうるさいから!!(笑)
XPのクリーンインストール後に条件反射的に自分がするのはこの3つ。
◆デスクトップ上で右クリック。[プロパティ]-[デスクトップ]-[デスクトップのカスタマイズ]、「デスクトップのクリーンアップ」の項目のチェックを外す。
◆エクスプローラの[表示]でステータスバーをチェック。
◆エクスプローラの[ツール]-[フォルダオプション]-[表示]で、
「システムフォルダの内容を表示」、「すべてのファイルとフォルダを表示」、「縮小版をキャッシュしない」、「登録されている拡張子は表示しない」の項目をそれぞれチェック/アンチェック。
さて、今回の設定で主に使用するフォルダはこの2カ所。開いてみてください。(もちろんWindows 7のほうです。)
記載上、C:User<Username> の部分を %USERNAME% とします。
◆ %USERNAME%仮想マシン
◆ %USERNAME%AppDataLocalMicrosoftWindows Virtual PC仮想マシン
覚える必要のある拡張子は2つ。一つは %USERNAME%仮想マシン に保存される「.vmcx」。これをダブルクリックすれば仮想マシンが起動します。
もう一つは、仮想マシンが使用する仮想ハードディスク「.vhd」。これは %USERNAME%AppDataLocalMicrosoftWindows Virtual PC仮想マシン のほうに保存されます。
それぞれのファイルについてはこのページの説明が端的で非常に分かりやすいです。
【ハウツー】レッツ! Windows 7 – Windows XP Mode編(3) (3) 不要な仮想マシンを削除する – マイコミジャーナル
Windows XP ModeでのWindows XPにはInternet Explorer 6がインストールされています。ですからひとつはそのままInternet Explorer 6環境として、そしてInternet Explorer 7環境用にもうひとつ仮想マシンを作る必要があります。
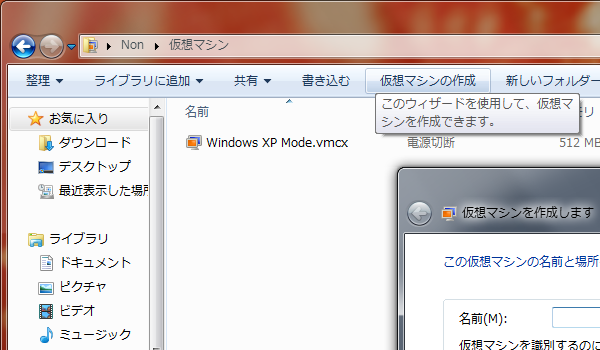
%USERNAME%仮想マシン から「仮想マシンの作成」をクリック。
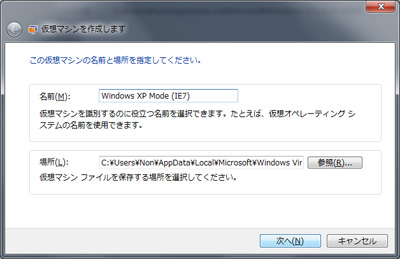
原寸大
仮想マシンの名前を決めます。明確に区別できるようにするため、「Windows XP Mode (IE7)」としました。
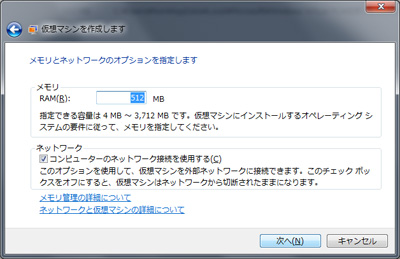
原寸大
メモリ容量の設定。標準は512MB。256MBでも十分ですがそこはお好みで。あとでいつでも変更できるので気楽にどうぞ。どうでもいいですが「ニゴロ」って言わなくなりましたね。「メモリなんてニゴロ(256MB)もあればOK」なんて言ってた頃が懐かしい。
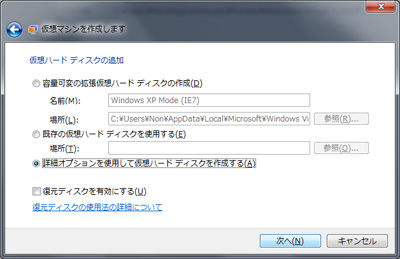
原寸大
仮想ハードディスクの設定。ここがちょっと分かりづらいのですが、標準のXP Modeでは、まずベースとなる仮想ハードディスク「Windows XP Mode base.vhd」(容量可変か固定容量かは不明)を C:Program FilesWindows XP Mode に作成し、それを親ディスクとして差分仮想ハードディスク「Windows XP Mode.vhd」を %USERNAME%AppDataLocalMicrosoftWindows Virtual PC仮想マシン に作っているようです。
Internet Explorer 7環境用の仮想マシン(仮想ハードディスク)もそれと同様の扱いにしたかったので、「Windows XP Mode base.vhd」を親ハードディスクとした差分仮想ハードディスクを作成することにしました。
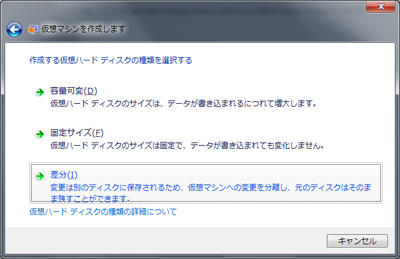
原寸大
差分仮想ハードディスクを選択。
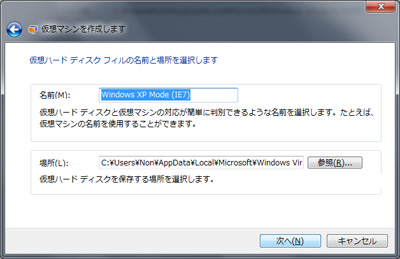
原寸大
仮想ハードディスクの名前を設定。仮想マシン名と同じく「Windows XP Mode (IE7)」に。仮想ハードディスクの置き場所はそのまま。
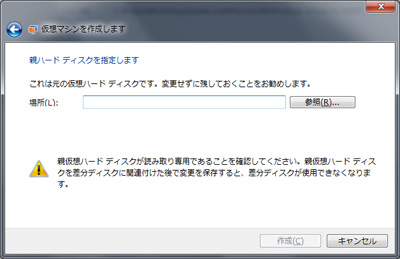
原寸大
差分仮想ハードディスクを選んだので、親仮想ハードディスクも選ぶ必要があります。
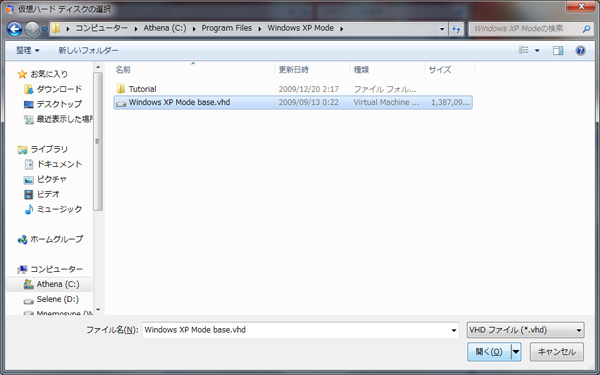
原寸大
C:Program FilesWindows XP Mode の「Windows XP Mode base.vhd」を選択します。
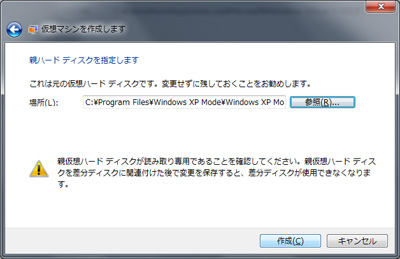
原寸大
間違えて「Windows XP Mode.vhd」を親仮想ハードディスクとしてしまうと、Internet Explorer 6環境として使用する「Windows XP Mode.vhd」に変更が加わったときにあじゃぱーなことになるかも? ここは「作成」の前に確認してください。
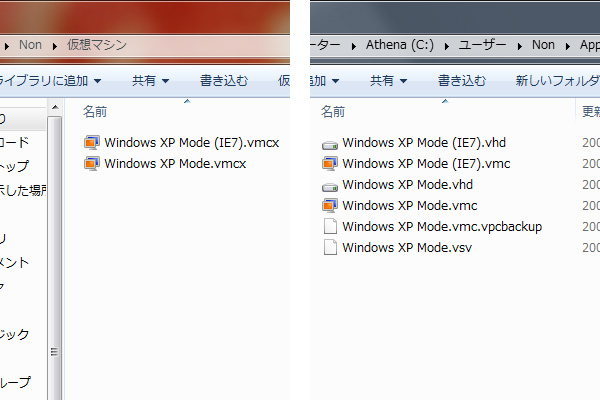
この時点での両フォルダのファイル群。新たに作成した「Windows XP Mode (IE7)」の仮想マシンと仮想ハードディスクができているのが分かります。
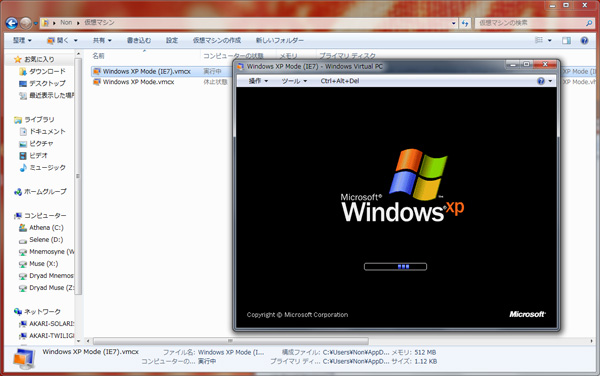
さっそくWindows XP Mode (IE7)を起動。(Windows XP Mode (IE7).vmcx をダブルクリック)
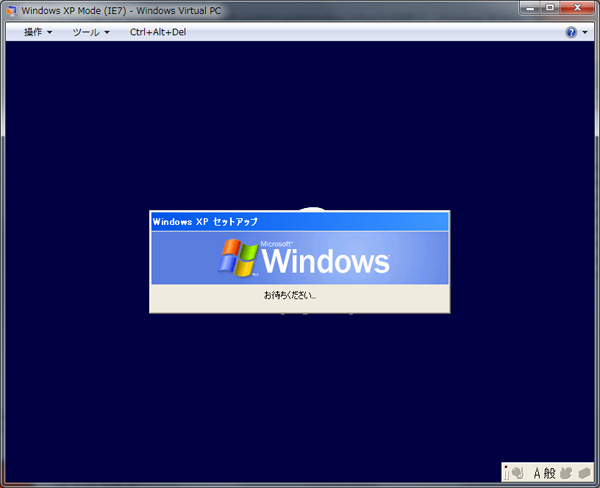
待ちますよー。最初のXP Modeのインストールと違い、全自動ではやってくれません。自分で各種設定する必要があります。
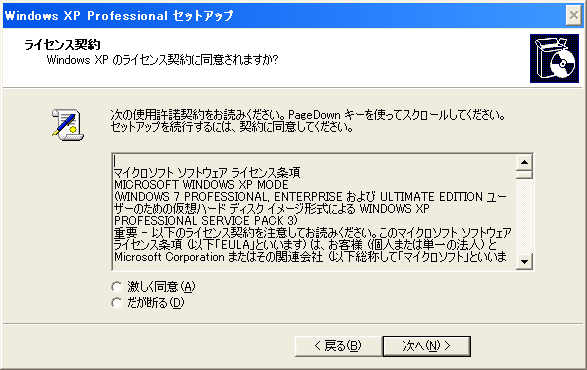
「いろいろ決まりがあるわけだが、同意するかね?」と聞かれるので禿同してください。
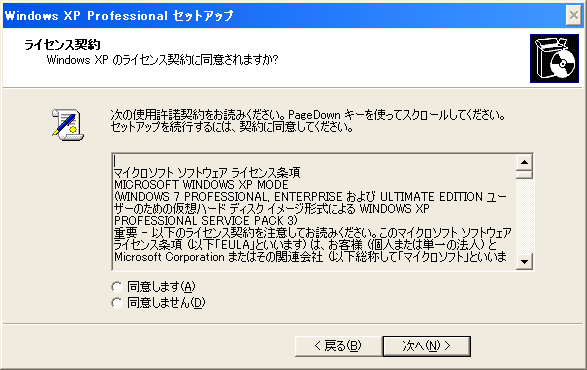
間違えた、こっちだった。
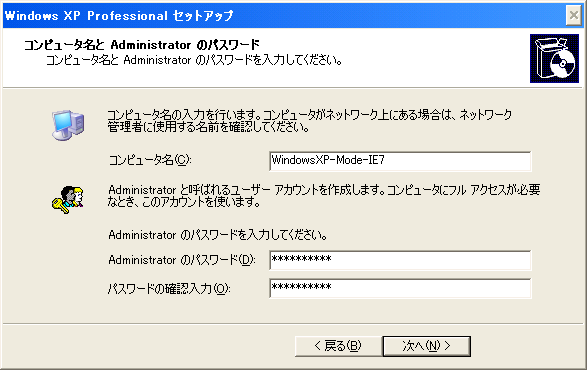
コンピュータ名とパスワードを設定。最初のXP Modeのときは、管理者名は「XPMUser」でしたが、今度は「Administrator」。パスワードは設定しなくても続けられますが、一度それでやったらあとではまりました(パスワード空欄にしてると認証できない)。なのでパスワードも設定した方がいいです。
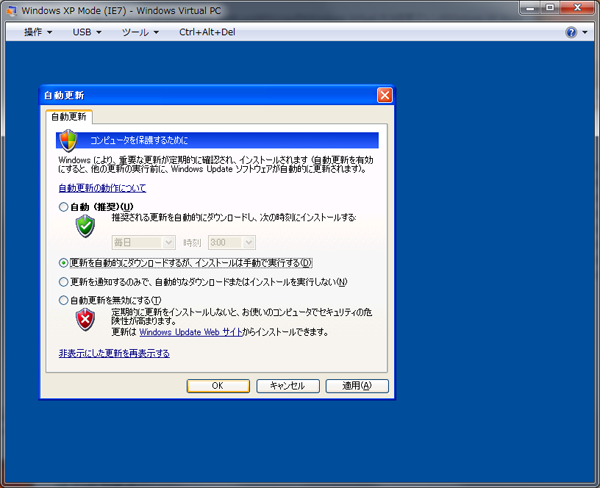
あとはお好みで設定。
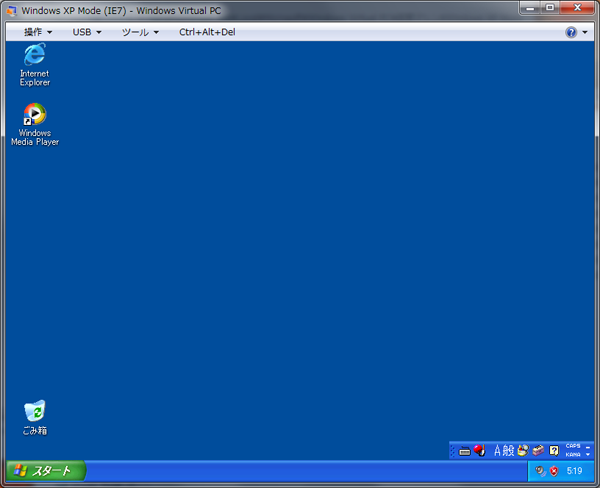
セットアップ完了、デスクトップ解放後。WMPのアイコンがあったりと標準のXP Modeインストールとはちょっと違います。
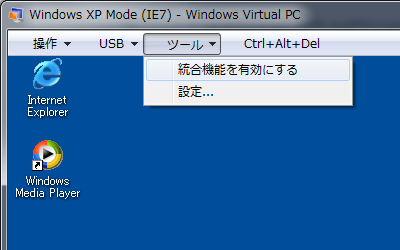
統合機能もデフォルトでは無効になっているので、手動で有効にする必要があります。
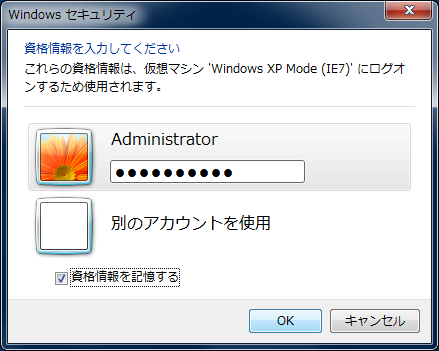
先ほど「パスワード設定しなかったらはまった」というのはこの統合機能の認証画面。パスワードを空欄にしたままだとはじかれました。なお、ユーザ名が「Administrator」ではなく、Windows 7のユーザ名(私の場合は「Non」)が表示されることがあります。そのときは「別のアカウントを使用」を選択し、「Administrator」と先ほど設定したパスワードを入力してください。
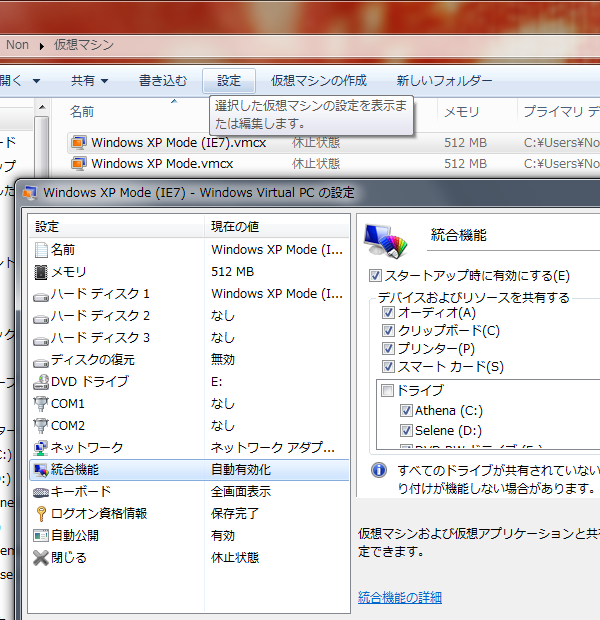
仮想マシンの詳細設定は対象仮想マシンをシャットダウンしてから行ってください。各ドライブとの共有設定は「統合機能」から設定します。(ドライブの共有設定はシャットダウンしなくても「休止状態」で変更可能。)
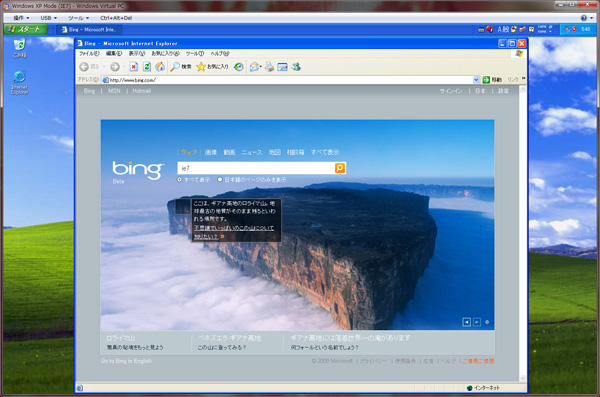
落ち着いたらInternet Explorer 7を探しに行きます。Bingって写真がいつもきれいで思わず寄り道(検索の)しちゃうよね。Bingトラップ。(笑) このときも「ギアナ高地かっこえー」と盛り上がりました。
なお、検索先ではMicrosoftにInternet Explorer 8を激しくおすすめされますが間違えないように。欲しいのは7です。
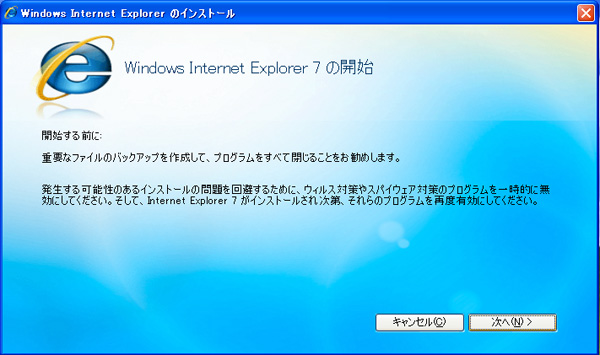
Internet Explorer 7をインストール。いつも間延びしたロゴが気になります。ワイドディスプレイだからかな?
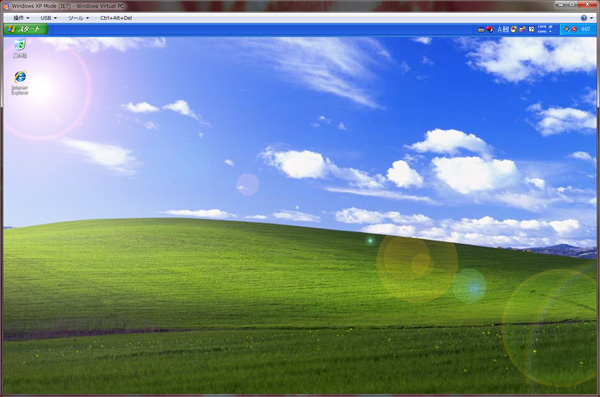
原寸大
これもどうでもいいですが、一目でIE6用XP ModeとIE7用XP Modeを区別するためデスクトップピクチャに手を加えました。まぶしっ!
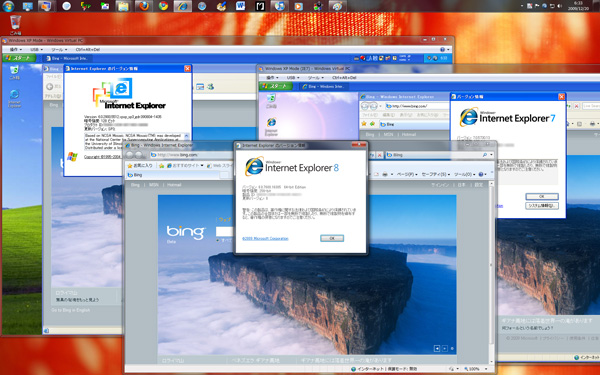
原寸大[1920×1200]
それぞれを起動したところ。でもこれではInternet Explorerを立ち上げるためだけに仮想マシンを起動する必要があります。これでは面倒だし、デスクトップもごちゃごちゃになっちゃいます。
そのために非常に有用なのが、「仮想アプリケーション」というもの。仮想マシンを起動することなく、仮想マシン内のアプリケーションをWindows 7上で使うことができるものです。ここからはその設定をします。といってもたいしたことでは全然ないです。
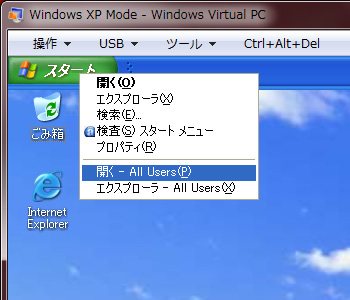
XP Modeのスタートメニューを右クリック。「開く – All Users」をクリック。
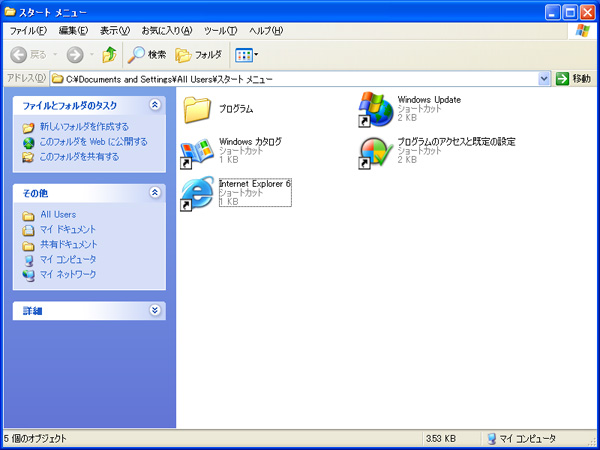
開いたスタートメニューフォルダに、IE6のショートカットを入れます。ショートカットはデスクトップの「Internet Explorer」を右クリックから作成できます。名前は分かりやすく「Internet Explorer 6」に変更。
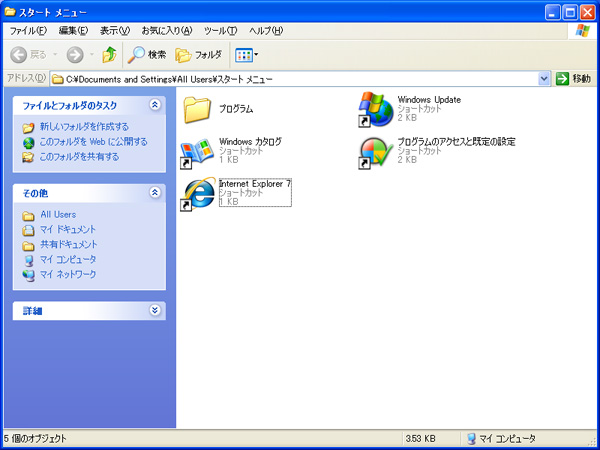
IE7のほうも同様に。
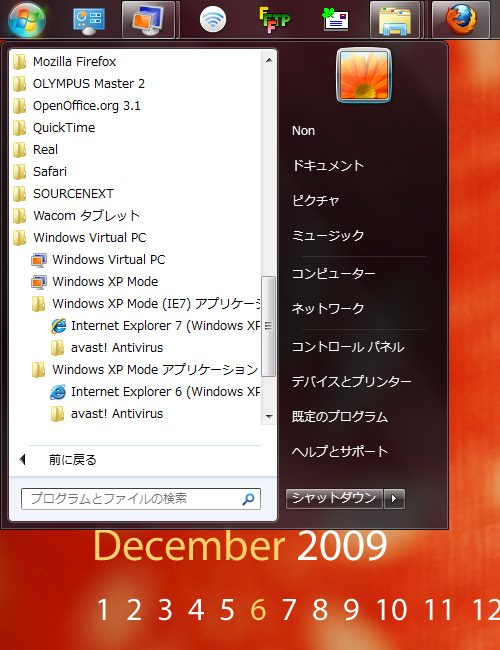
するとあ~ら不思議。Windows 7のスタートメニュー、[すべてのプログラム]-[Windows Virtual PC]-[Windows XP Mode アプリケーション]の中に各IEが表示されます。それぞれ右クリックでスタートメニューにもタスクバーにも直にリンクさせられます。うはー 超便利!
そうするとこの記事の冒頭のスクリーンショットのように、Windows 7のデスクトップ上であたかもネイティヴ動作しているかのようにInternet Explorer 6、7、そして8が動作します。おつかれさまでした。
おまけ。IE6~8を眺めてたらインストールしてるブラウザを全部立ち上げてみたくなった。
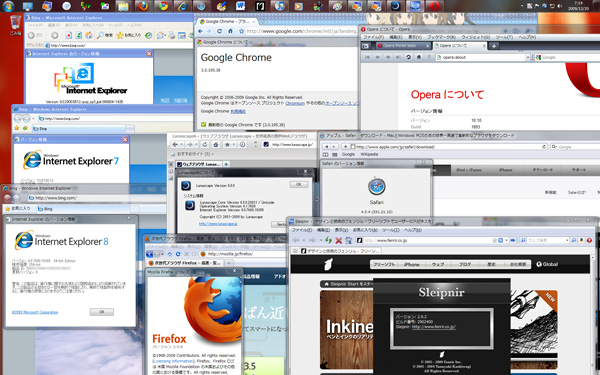
原寸大[1920×1200]
Firefoxに慣れてしまっているのでなかなか乗り換えはできそうにありません。
そういえば、仮想環境のセキュリティってどうなんだろう? Windows XP ModeはWindows 7に保護されてる、と考えていいのかな。ここがちょっと不安なので、念のためそれぞれのXP ModeにAvast!を入れています。
3 Responses
-
現在、この投稿へのコメント/トラックバックは受け付けていません。
-
[…] した場合、XPではデフォルトフォントとなるため、その表示確認として使えます。 手順は *n.on.logさんに詳しく書かれているのが参考となります。 2010年10月28日 カテゴリー:ホームペー […]
-
 Yamazaki says:
Yamazaki says:分かり易く掲載されており、参考となりました。
ありがとうございます。 -
 ichijo.nori says:
ichijo.nori says:>> Yamazakiさん
参考になったとのこと、よかったです!
紹介までしてくださりありがとうございました。
最近では私もIE6のサポートを切り始めたのですが、まだまだシェアありますよね。