MacとBootCamp上Win7でBluetoothデバイスを併用&キー割り当て変更方法
自分が躓いたので備忘録も兼ねて…。
MacBookにてApple Wireless KeyboardとMagic Mouseを利用しています。そのMacBookにBootCampを利用してWindows 7を入れたところ、Apple Wireless KeyboardとMagic Mouseを登録できない現象にぶつかりました。
※以下、Windows 7として話を進めますが、他のOSでどうなるかは分かりません。
Windows 7の「デバイスの追加」にてデバイスは見つかるのですが、接続しようとすると「デバイスに接続しています」と表示されるだけでうんともすんとも言わない。結局接続されずにエラー。
さっぱり分からなかったので検索してみると、2ちゃんねるにも同様の書き込みがあり、その方の解決方法で同じく解決しました。多謝!
まずWindows 7にてBluetoothデバイスを登録する前に、Macにて登録済みのデバイスを削除する必要があります。ここで気をつけるべきなのは、「接続解除」ではなく「登録デバイスの削除」という点です。
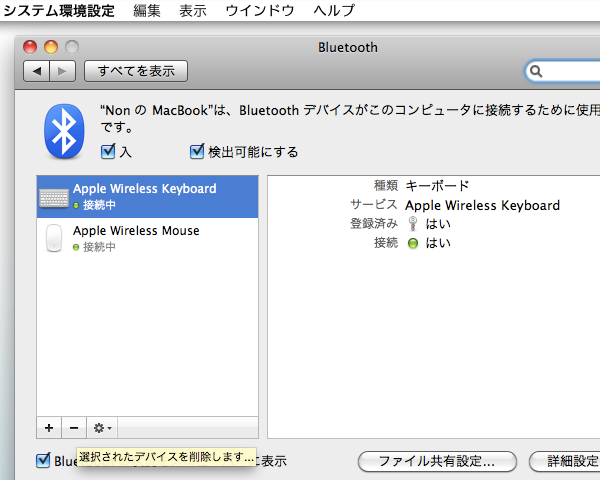
「システム環境設定」から「Bluetooth」へ。すでにApple Wireless KeyboardやMagic Mouseを利用されている方は、左側のデバイス一覧に表示されていると思います。
BootCamp上のWindows 7で登録したいデバイスを一度ここで削除します。あとでもう一度Macで使えるように再登録するのでご安心を。
一覧下部の「-」をクリックして削除します。私の場合はここでApple Wireless KeyboardとMagic Mouse(表示はApple Wireless Mouse)を削除。
再起動してWindows 7で起動します。
通知領域アイコンのBluetoothアイコンをクリックして「デバイスの追加」を選択します。ここで通知領域にBluetoothアイコンがなければ、Windowsメニューの検索にて「bluetooth」と入力し、ヒットした中の「Bluetooth デバイスの追加」を選択します。
登録したいBluetoothデバイスの電源を入れると、やがて自動的に表示されると思います。そしてデバイスアイコンをダブルクリックして指示に従っていれば登録できると思います。
無事に動作を確認できたら今度はMacにて再起動。先ほどデバイスを削除したので利かないはずです。Bluetoothデバイスの電源を入れ、インジケーターが点滅している状態であれば、Macが拾ってくれると思います。そして指示に従って再登録。上記スクリーンショットにある歯車アイコンをクリックすればデバイスの名前なども変更できます。お好みでどうぞ。
これでMac、BootCamp上のWindows 7と両方で使うことが出来ます。なぜ最初の段階で出来ないんでしょうね。ともあれめでたしめでたし。
さて、ここからはおまけ。
私はUS配列キーボードを使用しています。するとMacBook、Apple Wireless Keyboardともに、「A」の左が「Caps Lock」キーになります。これをMac側では [システム環境設定] – [キーボード] – [キーボードタブ] – [修飾キー…] にて「Caps Lockキー」と「Controlキー」を入れ替えて使っています。
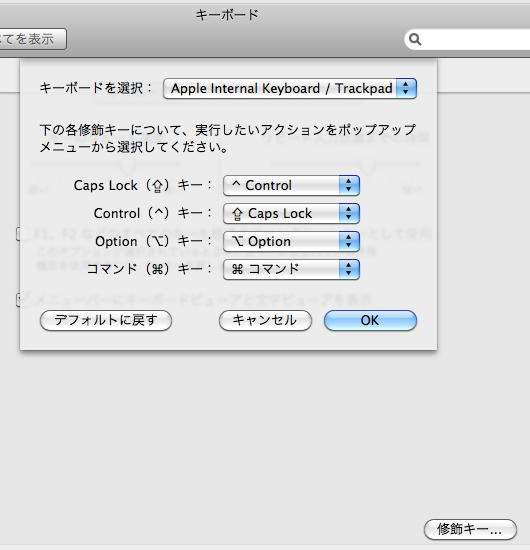
WindowsにはそうしたOS標準でのキー割り当て変更機能はないのでBootCamp上Winで困ってたのですが、これも調べてみると簡単にできる無料ソフトがありました。(メインマシンのWindowsではHHKPro2を愛用しているので無問題。)
Change Key キーボードのキーを変更 – Vector ソフトを探す!
このソフトを使うと(うまくいかない場合は右クリック→「管理者として実行」でGO!)、まずキーボードを模した設定画面が出ます。

入れ替えたいキーをクリックするともう一画面出るので、そちらで今度はそのキーに「割り当てたいキー」をクリック。この場合は、まず「CapsLock 英数」キーをクリックして、次に「Ctrl左」キーをクリックします。そして今度はその逆。「Ctrl左」キーに「CapsLock 英数」キーをクリックして入れ替えを完了。最後にメニューの「登録」をクリックして指示に従い再起動。
これで「Caps Lock」と「Control」に関してはMacと同じ動作になります。
おまけその2。
Windows+USキーボード環境での英数/かな(半角/全角)切替は結局Ctrl+Spaceに落ち着きました。そのショートカットキー変更の方法は、
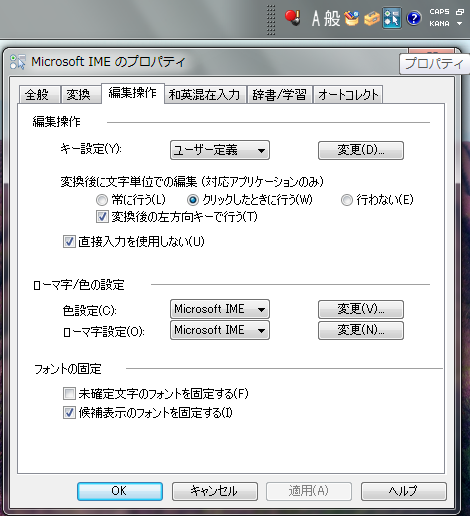
まず「言語バー」のプロパティをクリック、出てきたMicrodoft IMEのプロパティの「編集操作」タブを選択、「キー設定」の「変更」をクリック。
するとショートカットキーの一覧が出てくるので、「Ctrl+Space」の項目を探します。
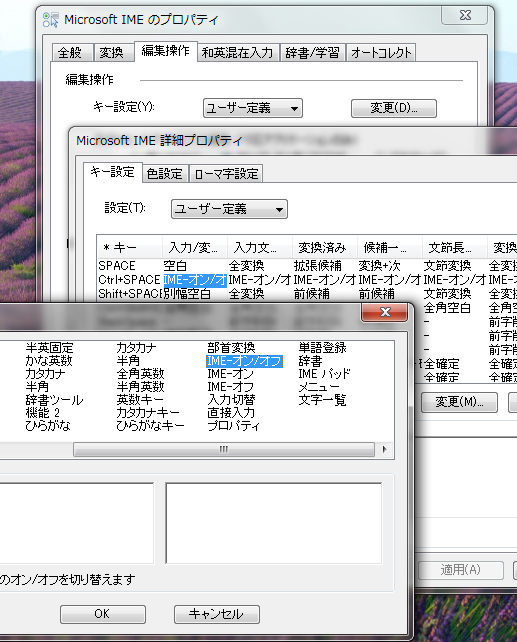
見つけたらその項目の各場面の設定をひとつずつ選択して「変更」をクリック、「IME-オン/オフ」に設定。
全部を「IME-オン/オフ」に設定することもないのかもしれないですが、それぞれの場面の違いがよく分からないので自分は一律変更しちゃいました。
この「左Ctrl+Space」は左小指を「A」から動かすだけで切替が出来るのでかなりおすすめです。個人的には標準の「Alt+Backtick(`)」やMacの「Cmd+Space」より更に速いです。もしかしたら単独の「半角/全角」キーより距離がない分いいかも。
USキーボードで「Alt+Backtick(`)」を仕方なくご利用中の方はぜひお試しあれ。
ATOKを利用されているのであれば、ATOKの環境設定から同様のカスタマイズが出来ます。
4 Responses
-
現在、この投稿へのコメント/トラックバックは受け付けていません。
-
 ygc says:
ygc says:検索できました。同じ壁に当たっていたのですが、情報のおかげで解決しました。ありがとうございます。
-
 ichijo.nori says:
ichijo.nori says:>>ygcさん
お役に立てたようでよかったです!
これ戸惑いますよね。
こちらこそコメントありがとうございました。 -
 abahey says:
abahey says:接続できず困っていたところ助かりました! 良記事に感謝いたします!!
-
 ichijo.nori says:
ichijo.nori says:>>abahey さん
お役に立てたようで良かったです!
こちらこそご丁寧にコメントありがとうございました。