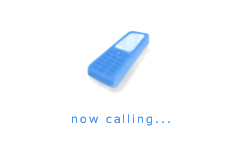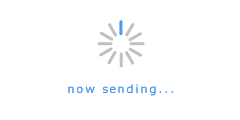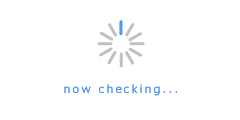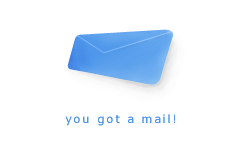(たぶん)必須の2アイテム for MacBook

MacBookを使い始めるに当たって、最初から揃えておくのをおすすめするアイテムをふたつ紹介します。
トラックパッドフィルムと、アンチグレアフィルムです。
黒モデルだと指の脂(皮脂)が目立ちますが、それが一番目立つのがトラックパッドです。
店頭に置かれているものを見ると分かりますが、テカリが出て、拭いただけでは落ちません(白モデルもテカリが出ていました)。
これがまったく気にならない、という方はそのままなにもせずにお使いになっていいと思いますが、ちょっとやだなと思われる方は、最初からトラックパッド&クリックボタン部分に貼る保護フィルムを用意することをおすすめします。
POWER SUPPORRT – トラックパッドフィルム
黒モデル用と白モデル用の二種類あります。

フィルムがどんな色あいなのか不安でしたが、違和感ないです。
また上記リンク先の写真ではずいぶんフィルムが分厚いように見えますが、貼るフィルム自体は薄いです。トラックパッドの感度も問題ありません。
今のところ指が当たる部分が目立つようなことはありませんし、汚れても簡単に拭けるのでおすすめ。
これはアップルストアで売っていなかったので、事前にヨドバシに行って買ってきました。
セットアップ完了まで貼らずに直で使いましたが、その後即貼付。小さいですし貼るのは簡単です。
ふたつめは液晶のアンチグレアフィルム。
MacBook Proは映りこみの少ないノングレア液晶がデフォルトなのですが(カスタマイズでグレア液晶にも可)、MacBookはグレア液晶のみ。変えることができません。
私はツルピカ液晶は勘弁してくれ派なのでアンチグレアフィルムもMacBookと同時に購入。用意周到ですね。
「わたしはツルピカ液晶を愛しているの…」という方以外で且つ、「パソコンに向かっているときに自分の顔なんて見たくないっ、ましてや部屋の照明など言語道断!」な人は迷わず必須アイテムであると言えます。じゃないとはっきり言ってやってられません。本体と同時購入でよろしいかと。

こんな感じに映りこまなくなります。グレア液晶ってパッと見は明るくていいんですが、長時間使用には疲れます。
ただこの液晶フィルムはさきほどのトラックパッドフィルムと違って、貼るのは難易度高いです。ピッタリきれいに貼るのはかなり苦戦しました。
上記リンク先に貼り方のノウハウが紹介されているようなのでご参考に(今まで知らなかった…)。
たしかに2人でやると楽かもしれませんね。
サイズがほんとに液晶ぴったりなので、貼り始めはよくても最後のほうははみ出して貼れない、というのがけっこう大変。
まぁ落ち着いてゆっくり挑戦してください。きれいに貼れたら快感ですよ。