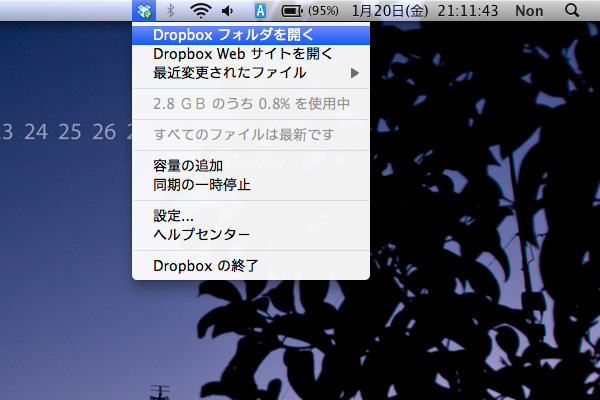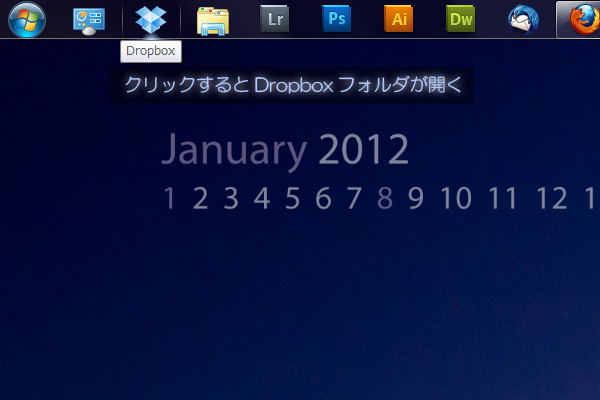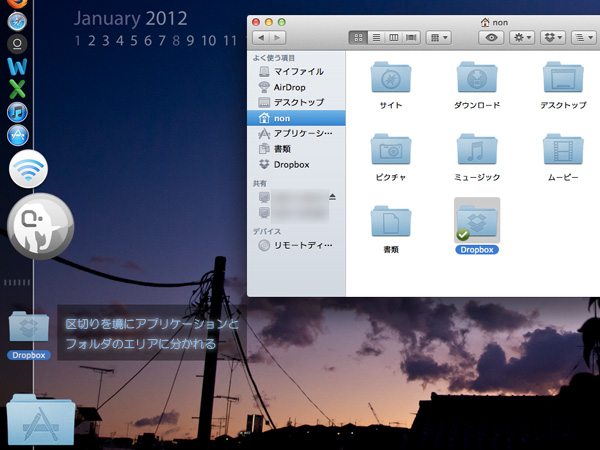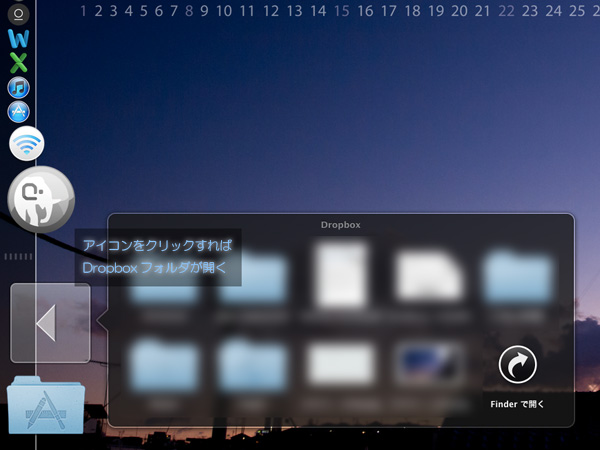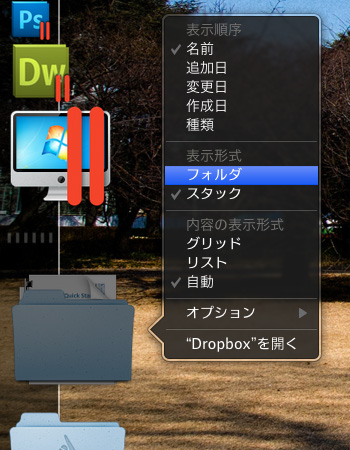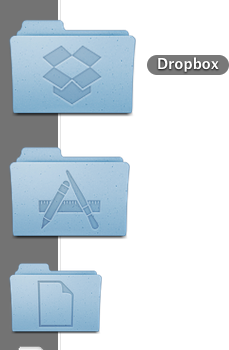特典生フィルムで振り返る Steins;Gate

秋葉原にイヴェントを見に行ったりもしたヴィデオゲーム “Steins;Gate”。それが昨春アニメ化され、先月 DVD/Blu-ray の最終第9巻が発売になりました。もう一年になるんですね。
想定科学ADV『STEINS;GATE(シュタインズゲート)』公式Webサイト[steinsgate.jp]
元々 Xbox や PC 版の評判も目にしていて、謳い文句の「想定科学アドベンチャー」というのも気になっていました。昨春のアニメ化を機に PSP 版が発売されたこともありやってみようかなーなどと思っていたところ Twitter で @makkirin24[twitter.com] 氏におすすめされこれはやってみようと。
当時既にアニメも話数が進んでいたのですが、原作からやってみようとまずは PSP 版でプレイ。「トゥルー・ルート[#1]への分岐が分からん…」と最後になって放置したりしていたのですが、アニメの最終巻が目前に控えていたので遂に匙を投げ、攻略サイト参照してトゥルー・エンドを迎えました(笑)。
FrontPage – Steins;Gate/シュタインズ・ゲート 攻略・考察Wiki[masterwiki.net]
# 主に Xbox360 版と PC 版だけど、PSP 版も分岐箇所、フラグは同じだと思う。
とても面白かったです。いい話ですよ。
私がとても気に入った理由には、科学ネタが随所に盛り込まれているという楽しみもありますが、物語の筋として「落とし前をつける」という強い流れがあります。主人公はとても癖のある人物で「こんの野郎…」と思うこともあるのですが(笑)、話が進むにつれて強い意志を見せることになる。好き勝手にやってきた落とし前をつけるために打ちのめされながらも奔走する。
そして正に心が折れそうな中、手を差し伸べる仲間。そして明かされる真実。痛み、苦しみ。
それだけではありません。単に自分がしたことのけじめを付ける以上のことをする、しようと立ち向かう。運命のその先へ行く。これがねぇ、強いですね。とてもストイックで真面目で。
最終局面は正に「うおーこいつ復活しやがったwww」と胸が躍りましたよ。
そういう「甘っちょろくない」世界に翻弄される、ただのハッピー・エンドではない、色々なものを背負って、でも前に行く。
全てが繋がっている。全てのことには意味がある。その連なる鎖で運命は紡がれている。とてもいい作品でした。

角川書店 Steins;Gate(シュタインズゲート) 通常版 [PSPソフト][yodobashi.com] – ヨドバシ.com
ただ、PSP 版はひとつ不便なところが。
作中ではメールのやり取りがあり、相手から来たメール文中の複数のキーワードから一つを選んで返信することが出来ます。
この返信文がどんなものになるのか全てのキーワードの返信内容を把握してから選びたいところですが、PSP 版は一つキーワードを選んだ時点でそれに返信することが確定となります。それぞれのキーワードへの返信内容を把握して選んで送りたい場合は、クイックセーブ&ロードをメール毎に駆使する必要があります。これが地味に面倒です。
これからプレイしてみようかなという方は Xbox360 や PC 版もありだと思います。