Windows 7 tips: ネットワークドライブの接続認証を記憶させる
ファイルサーバなどを使っていると、ネットワーク越しにハードディスクなどのストレージデバイスを使うことになります。
Windows の場合その HDD などを「ネットワークドライブ」に設定すると、ローカルのドライブのように自然に扱うことができます。
私も Linux の Ubuntu というディストリビューションにて Samba というアプリケーションを利用してファイルサーバを運用しています。(そういえばこのサーバのことをまだ記事にしてなかったですね。なかなかかっこいい出来になりました。また書きます。)作業PCからはそのファイルサーバの HDD を意識せずに接続して使用したいわけです。
Windows7 でももちろんユーザー名&パスワードを入力し、各ドライブをネットワークドライブに設定することによりもちろんそのように使えるのですが、なぜか再起動するたびに接続が切れたとの表示が出、ドライブにアクセスするときには ID とパスワードを再要求されました。「資格情報を記憶する」にチェックを入れたのにも関わらず、です。
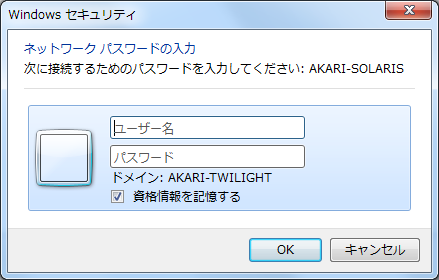
初回接続時、ここで「資格情報を記憶する」にチェックを入れたはずなのに…
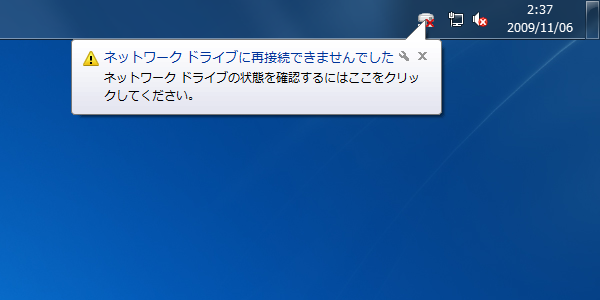
ネットワークドライブに設定してから再起動してみると、自動的に再接続できないとエラー。
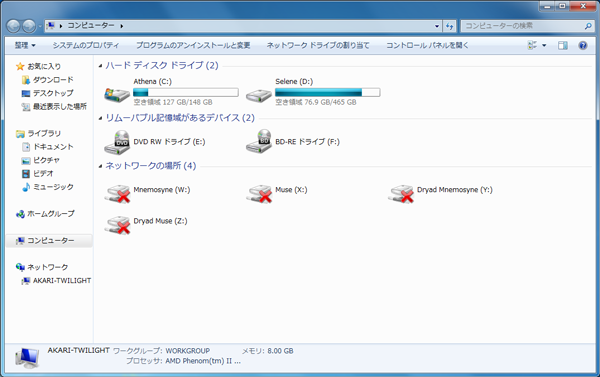
「コンピューター」を確認してみると、ネットワークドライブがすべて接続されていない。設定覚えてないじゃん、という。^^;
実はこの問題は RC 版のときからあったのですが、記事にするのが遅れてしまいました。
そのとき検索して見つかった記事がこちら。大変分かりやすかったです。感謝します。
Windows 7で接続したネットワークドライブのIDとパスワードを保存する – iNNX ブログ
私の方でも遅ればせながら手順を残しておきます。
ここではネットワークドライブが接続されていない状態からの設定を説明します。接続されている状態でも下の手順2で情報を一度削除すればいいのですが、面倒だったら再起動してから接続していない状態でどうぞ。
手順1:
コントロールパネルから、「資格情報マネージャー」へ。(場所が分からなかったらコンパネ画面の右上のほうにある「表示方法」を「カテゴリ」から「アイコン」へ変更すると一覧に出てきます。)
手順2:
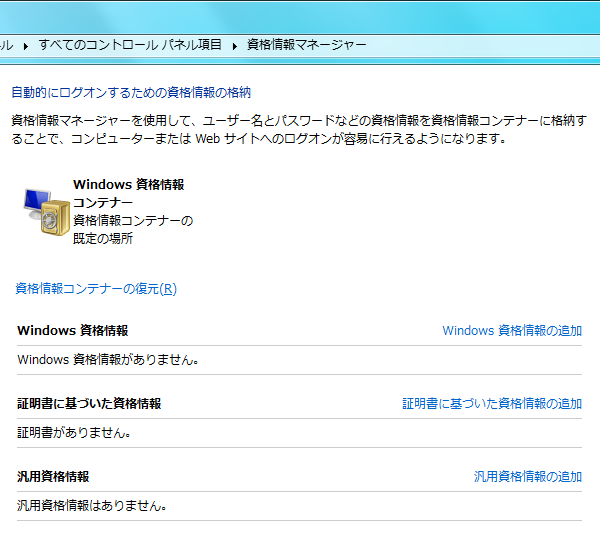
「Windows 資格情報」の右手にある「Windows 資格情報の追加」をクリック。
ちなみにこのスクリーンショットのみ RC 版のものです。以下の製品版では文言が多少異なっていますね。
RC 版:「自動的にログオンするための資格情報の格納」
製品版:「自動ログオン用の資格情報の格納」
手順3:
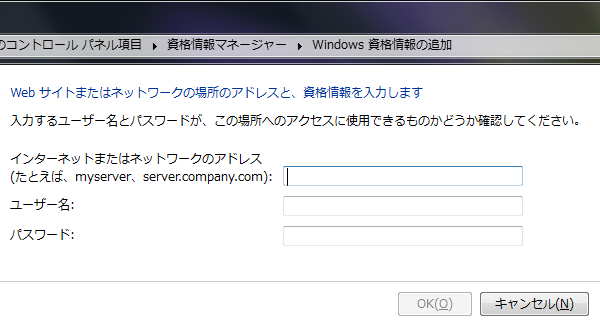
ここで改めて情報を入力。
前述したようにネットワークドライブを接続したままで設定する場合は、最初にすでに表示されている情報を削除してからこの設定を再度してください。
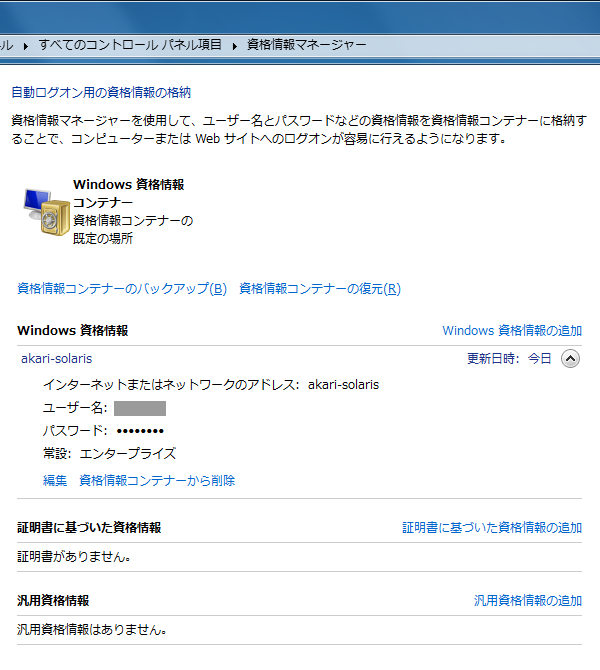
先ほどの「Windows 資格情報」に表示されているか確認。ここで詳細を表示し(右側の上下矢印をクリック)、「常設」の項目が「エンタープライズ」になっているか確認します。
こうすることにより、再起動でもシャットダウンでも関係なく起動すればすぐにネットワークドライブに繋がります。
でもやっぱり、これじゃあ最初の「資格情報を記憶する」って意味ないよねえ(笑)。
2 Responses
-
現在、この投稿へのコメント/トラックバックは受け付けていません。
-
[…] Windows 7 tips: ネットワークドライブの接続認証を記憶させる : *n.on.log Creative Suite 3 および CS3 アプリケーションからインストールされる Bonjour […]
-
[…] ネットワーク上のPCに接続するためのパスワードは、PCを起動するたびに入力しなければならず不便。 PCに記憶させてしまえば便利です。 ネットワークドライブの接続認証を記憶させる […]