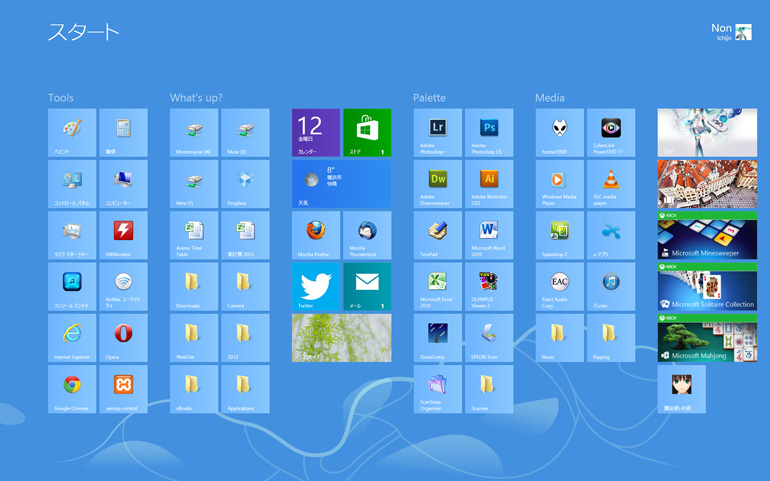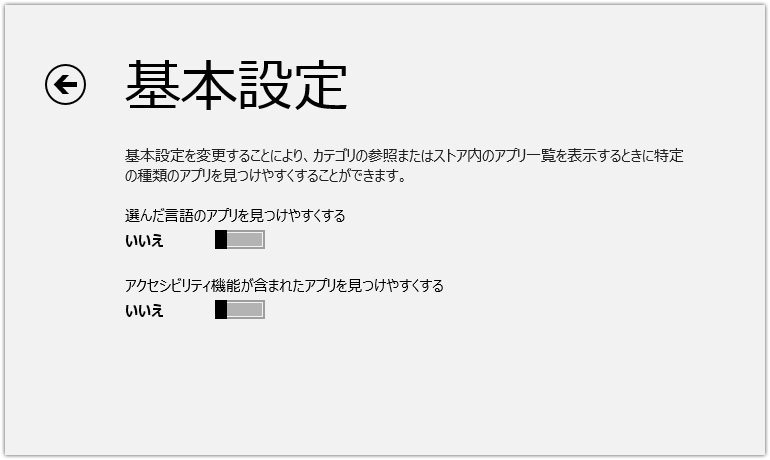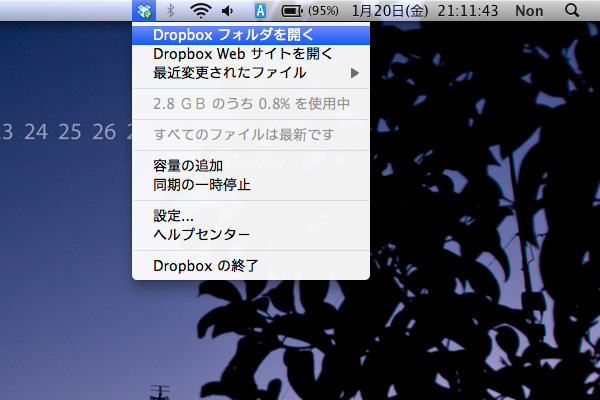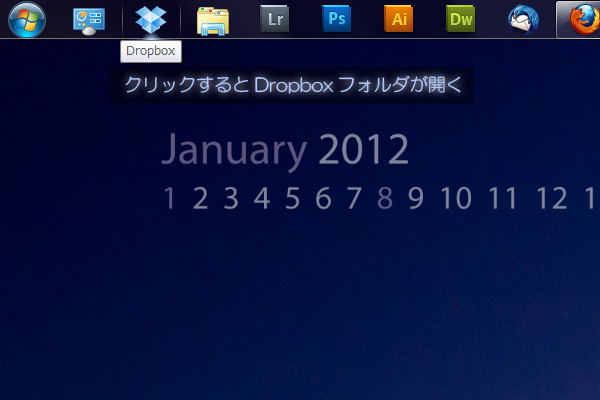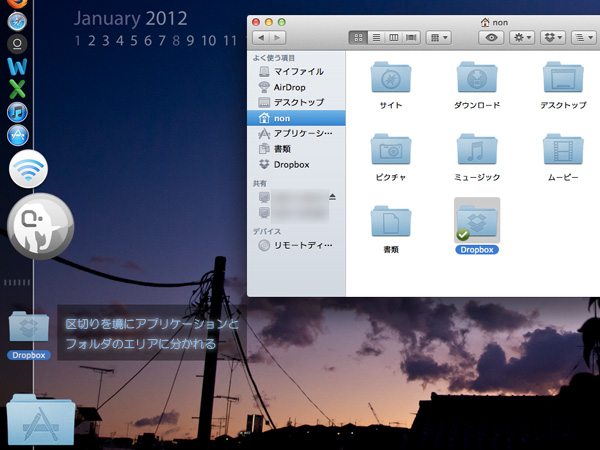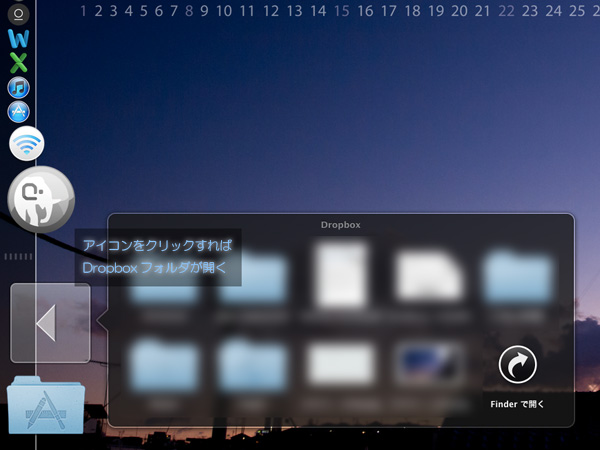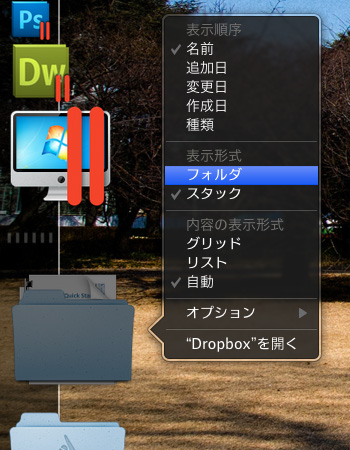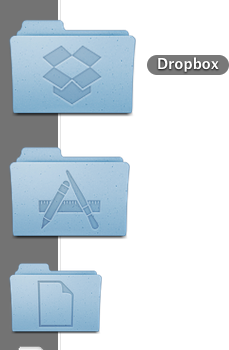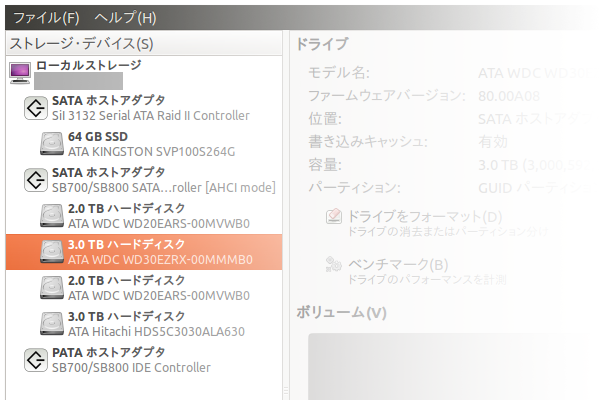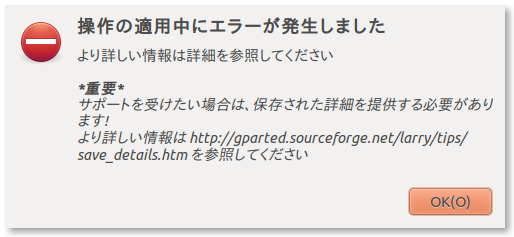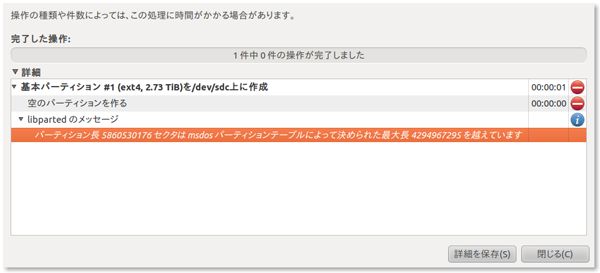Mac OS X のランチャー、Dock ですがここに任意のフォルダを登録したいと常日頃思っていました。もしかしたら一般的に知られていることかもしれませんが、私と同じようなユーザもいるかもしれない、ということで紹介。
Dock には標準で各種アプリケーションと、アプリケーションフォルダ、書類フォルダ、ダウンロードフォルダが登録されています。そこで自分がよくアクセスするフォルダを Dock に追加したい、ということがあると思いますが、いざやってみると Dock に入らない。無理なのか…と諦めていました。
私は Dropbox というファイル共有サーヴィスを利用しています。Dropbox をインストールした PC やデバイス間でファイルを共有できる非常に便利なサーヴィスです。
https://www.dropbox.com/
そこで日常的に Dropbox のフォルダにアクセスするのですが、Dock に追加することが出来なかったため、いつもメニューバーのアイコンからメニューを辿ってアクセスしていました(既にファインダーを開いていれば「よく使う項目」からいけますが)。
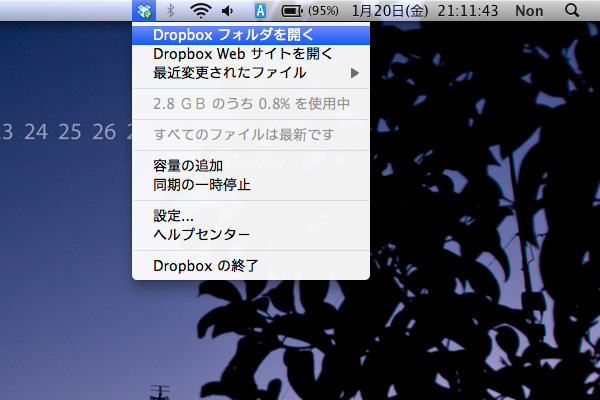
この方法だとフォルダを開くのに、アイコンをクリック、メニューからクリック、と2クリック必要なわけです。
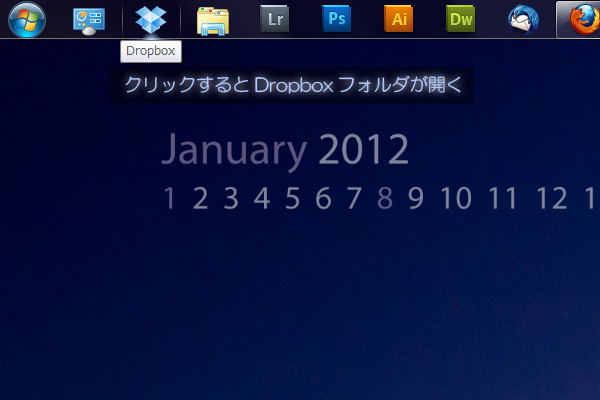
これが Windows7 ですと Dropbox をタスクバーに登録するだけで出来ます。アイコンをクリックすれば Dropbox フォルダが開きます。
同じように Dropbox アプリケーションを Dock に追加してみると、追加は出来るもののクリックしても何も起きません。環境設定が開くわけでもなく、無反応。
ところが先日、再び「任意のフォルダって追加出来ないのかなあ」とぼんやり考えながらフォルダを持って(ドラッグ) Dock をうろうろしていたら、ひょいっと隙間が空くではありませんか(笑)。ドロップしてみると入った! 入ったよ! 目が覚めましたね。ええええ!!
ここで初めて Dock の区切りが「アプリケーション側」と「フォルダ側」というエリア区分けの意味があったのかと気づいたのでした。
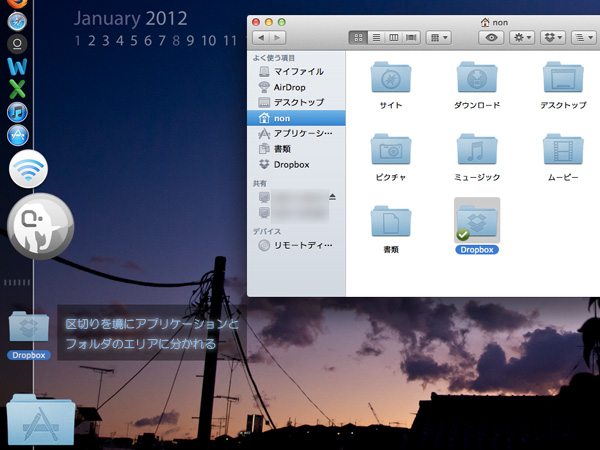
任意のフォルダを Dock へドラッグ&ドロップ、区切りを境にフォルダ側に追加出来ます。
いやー、今まで何年気づかなかったんだろう…orz
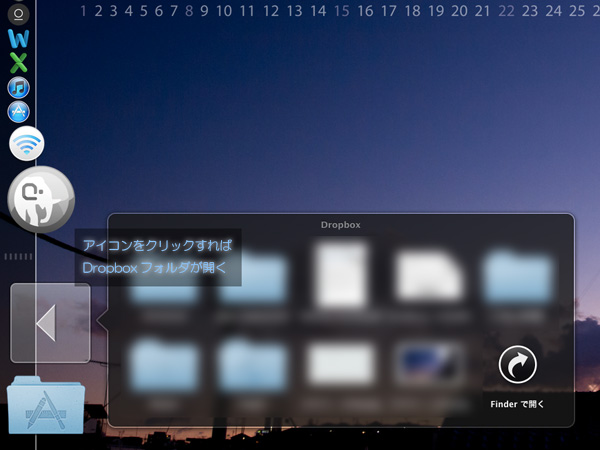
これで念願のワンクリックでアクセスが出来るようになりました。
希望としては、Dropbox のアイコンをファインダーでなされているように Dock でもフォルダに表示してくれるといいのですが、なぜか Dock に追加するとのっぺらぼうなフォルダアイコンになってしまいます。
とにかくこれでずいぶんと便利になりました。ご存じでなかった方はぜひ頻繁にアクセスするフォルダを追加しまくっちゃってください:)
【Feb 9, 2012 追記】
Dropbox フォルダの Dock でのアイコン表示ですが、出来ました。
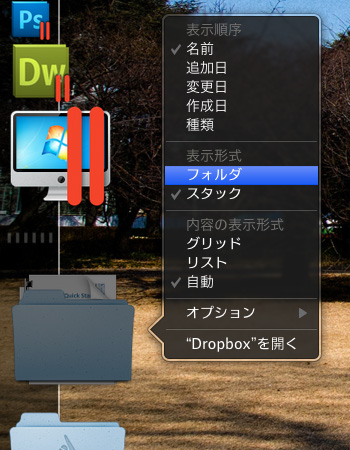
副クリックして「表示形式」を「スタック」から「フォルダ」に変更するだけです。
スタック表示というのは、クリックしたときにびよーんと中身が伸びるやつなのですが、これって Dock をデスクトップの下側に表示したときだけなんですよね。私は Dock は左側に表示する派で、するとスタック表示でもびよーんと伸びることも何もなく、「フォルダ」表示と変わりません(フォルダの中身がチラ見できるメリットはあります)。
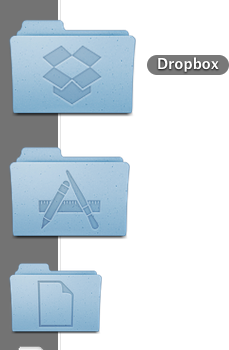
スタック表示を愛用している方以外は「フォルダ表示」にしたほうがアイコン表示されるので分かりやすいと思います。

それでダウンロードフォルダだけ透視な理由も分かりました。スタック表示だったんですね。特に助かっている面もないのでこちらもフォルダ表示にしました。すっきり一貫性が出て気持ちいいです。