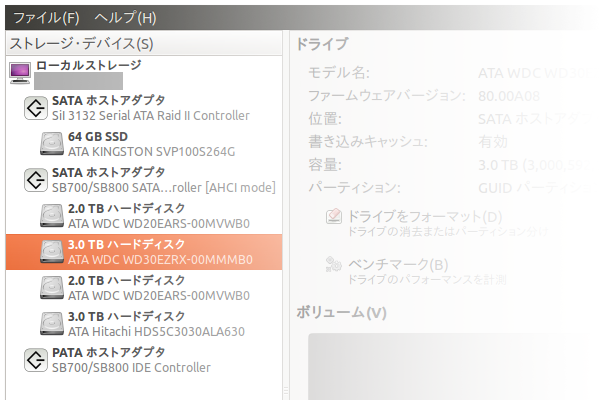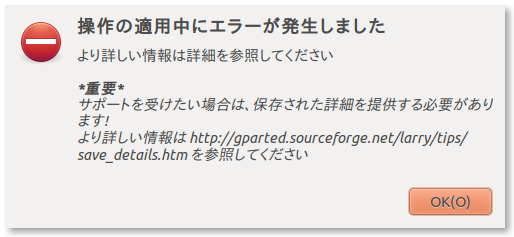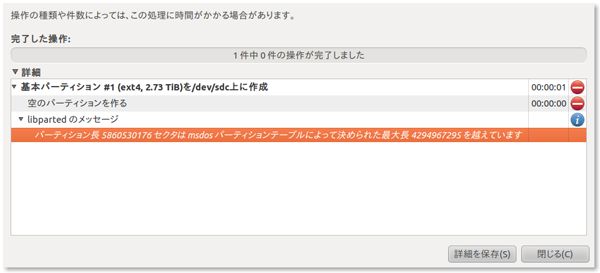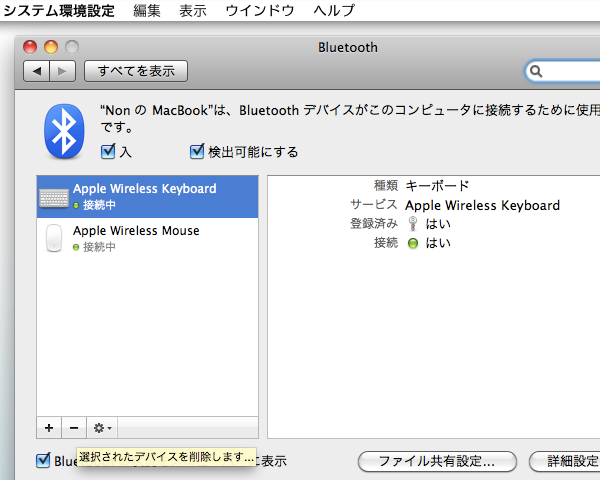MacBook Air 11″ に買い替え

MacBook Air 11″ (Mid 2011) を買いました。11インチの梅モデル、型番はおそらく「MC968J/A」。キーボードを US に変更しただけで標準仕様です。
今まで使っていたのは Mid 2009 モデルの13インチとなります。このときは11インチモデルはまだありませんでした。
孤高のMacBook Air : *n.on.log – April 14th, 2010
今回の購入にあたっては「今あるラップトップを売る」という前提条件を設けて物を減らす目的もありました。13インチの MacBook Air と、長らくお世話になった MacBook を売ることに。
MacBook(Late 2006) を SSD に換装、SnowLeopard に移行 : *n.on.log – October 14th, 2009
他にも Mac まわりで使っていたもの諸々売って得た金額(発送に必要だった送料なども除いた最終受領金額)は、65,000円超え。そして購入した新 MacBook Air が84,800円ですから金額だけを見れば、2万円ほどで買い替えることが出来たことになります。

「で、変えて実際のところどうよ?」と聞かれれば「よかったv」としか答えられないんですが(笑)、がんばっていいところをピックアップします。
- 液晶
これは期待していなかっただけに嬉しいポイントでした。Mid 2009 との比較になりますが、良くなっています。色味はまだまだなものの、視野角に関しては及第点です。最初の起動する前にアンチグレアフィルムを貼っているので素のままの状態では確認していません。
液晶を以前より開けるようになっている点もポイントです。前は「え、ここまで?」という感じでしたが、現行は必要十分と言える角度で開けるようになっています。
高精細になっているので液晶サイズにしては表示情報量が確保されています(そのかわり字は小さくなりますが)。 - 発熱量低下
これはそれぞれの使用環境で異なりますし、何をさせるかでも変わるのでなんとも言えないのですが、私にとっては改善と言っていい結果となりました。発熱の問題は危惧していたのでいい意味で裏切られました。
動画サイトで動画を見るなど、同じことをさせても旧 MBA はファンが音を立てて回り、プロセッサ付近が熱くなりましたが、新 MBA は静かなものです。今のところ熱くなる場面には出くわしていません。
夏場は分かりませんが、まぁそれはしょうがないですね。これだけの発熱量なら十分 OK です。 - 11インチという存在
結局のところこれが一番でしょう。兎にも角にもサイズです。13″ と比べてみると一回り小さいだけじゃんとか思うのですが、実際にラップトップ、膝に載せて使ってみるとこの違いが大きい。やはり奥行きが狭まったのがいい感じです。
今回は梅モデル、つまり一番安い、性能で言えば「低性能」を敢えて選びました。理由ははっきりしていて「それが必要十分のもの」だったからです。13インチは松を選びましたが、MacBook Air はクライアントとしてしか使っていません。自分の手となり必要な情報を(例えばファイルサーバから)引き出す能力、またそれらをマルチタスク的に利用する能力は求められますが、MacBook Air で何か「作り出す」ような作業をしようとかはそもそも考えていない(ただしオフィスソフトは除く)。
ストレージは 64GB ですが、「それで十分」という使い方を普段からしていたわけです。11インチの梅はヴィデオメモリがそれ以外と比べて少ないのですが、それもまったく必要ない。ぐりぐりグラフィック性能が求められる作業なんてしませんし、巨大な解像度を持つディスプレイに繋げてといったこともしない。
メインメモリは標準で 2GB ですが、OSX 単体で使う分には十分です[ 1 ]。それにメモリを 4GB にしてしまうと11インチの松との価格差が縮まり、「えー、あとちょっと足して松にすれば SSD も 128GB かよ」とか思い始めてしまうのです。いいですか、それは罠です。あなた今「64GB で十分」って言ったじゃないすか。ね?
つまり MacBook Air 11″ の梅はそのままで使うためにあるようなもの。それならその低価格の恩恵に与った方が良いと相成りました。
それにこの「逆究極感」がまた楽しいですよ。余計なものはそもそもない、という Air らしさが滲み出ていますしね。私は勝手に「MacBook Air 11″ 梅」こそが MacBook Air の中の MacBook Air だと思っております。

横顔は以前の方が好きです。やっぱりこのギミックは心躍ります[ 2 ]。そういう意味では Late 2010 でこの筐体になってなんか普通になっちゃいましたよね。ツンツンしてるところがなくなっちゃった。

前面に用意されていたスリープのインジケーターもなくなりました。何ででしょう、「閉じているときはスリープしているものだから」ということかな。まぁ実際そのとおりなのでこれは構いません。
その他にも OS の再インストールにメディアが不要になったとかいろいろ革新的なポイントもあるんですがまだ体験していないのでよく分かりません。
とりあえず結論として「Mid 2009」以前のモデルを使っているならば買い替えオススメできます。キーボードのバックライトも復活していますし、残念な点は極力ない状態で移行出来るものと思われます。