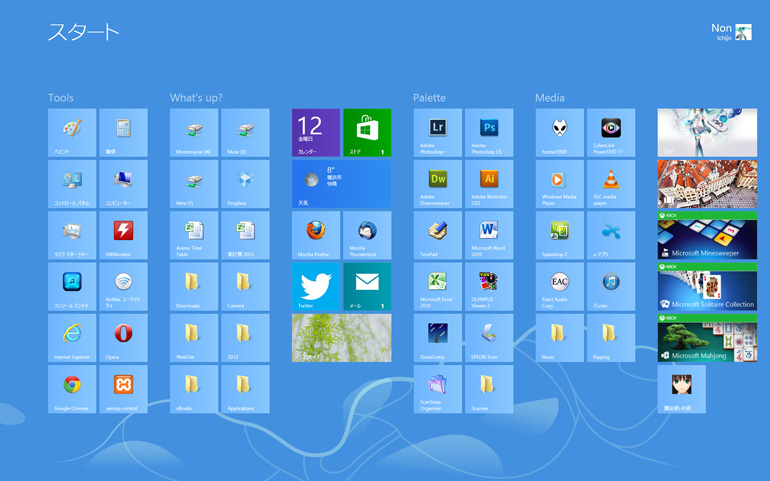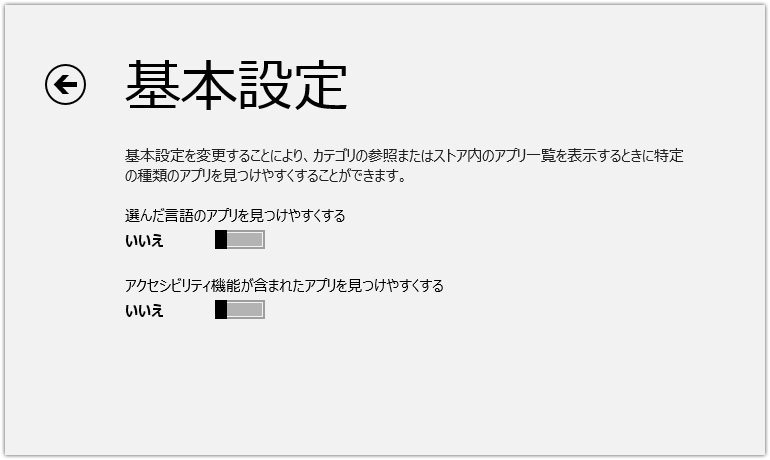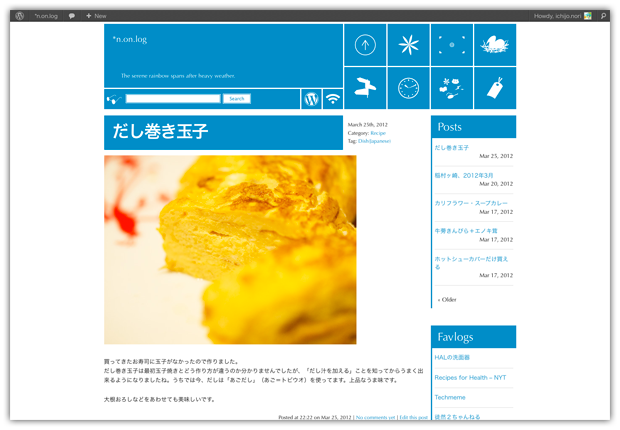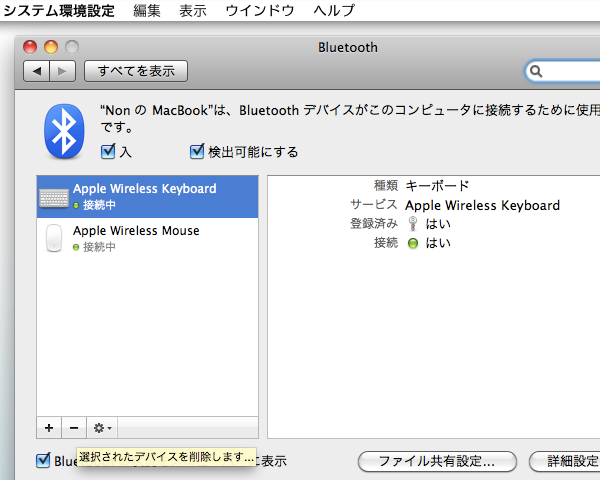自分が躓いたので備忘録も兼ねて…。
MacBookにてApple Wireless KeyboardとMagic Mouseを利用しています。そのMacBookにBootCampを利用してWindows 7を入れたところ、Apple Wireless KeyboardとMagic Mouseを登録できない現象にぶつかりました。
※以下、Windows 7として話を進めますが、他のOSでどうなるかは分かりません。
Windows 7の「デバイスの追加」にてデバイスは見つかるのですが、接続しようとすると「デバイスに接続しています」と表示されるだけでうんともすんとも言わない。結局接続されずにエラー。
さっぱり分からなかったので検索してみると、2ちゃんねるにも同様の書き込みがあり、その方の解決方法で同じく解決しました。多謝!
まずWindows 7にてBluetoothデバイスを登録する前に、Macにて登録済みのデバイスを削除する必要があります。ここで気をつけるべきなのは、「接続解除」ではなく「登録デバイスの削除」という点です。
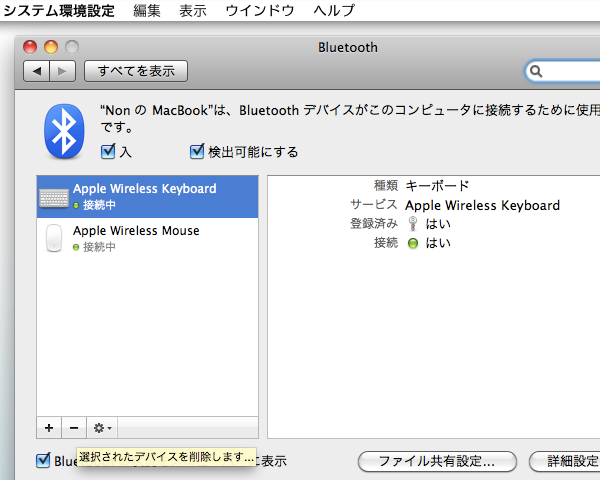
「システム環境設定」から「Bluetooth」へ。すでにApple Wireless KeyboardやMagic Mouseを利用されている方は、左側のデバイス一覧に表示されていると思います。
BootCamp上のWindows 7で登録したいデバイスを一度ここで削除します。あとでもう一度Macで使えるように再登録するのでご安心を。
一覧下部の「-」をクリックして削除します。私の場合はここでApple Wireless KeyboardとMagic Mouse(表示はApple Wireless Mouse)を削除。
再起動してWindows 7で起動します。
通知領域アイコンのBluetoothアイコンをクリックして「デバイスの追加」を選択します。ここで通知領域にBluetoothアイコンがなければ、Windowsメニューの検索にて「bluetooth」と入力し、ヒットした中の「Bluetooth デバイスの追加」を選択します。
登録したいBluetoothデバイスの電源を入れると、やがて自動的に表示されると思います。そしてデバイスアイコンをダブルクリックして指示に従っていれば登録できると思います。
無事に動作を確認できたら今度はMacにて再起動。先ほどデバイスを削除したので利かないはずです。Bluetoothデバイスの電源を入れ、インジケーターが点滅している状態であれば、Macが拾ってくれると思います。そして指示に従って再登録。上記スクリーンショットにある歯車アイコンをクリックすればデバイスの名前なども変更できます。お好みでどうぞ。
これでMac、BootCamp上のWindows 7と両方で使うことが出来ます。なぜ最初の段階で出来ないんでしょうね。ともあれめでたしめでたし。
Read the rest of this entry »