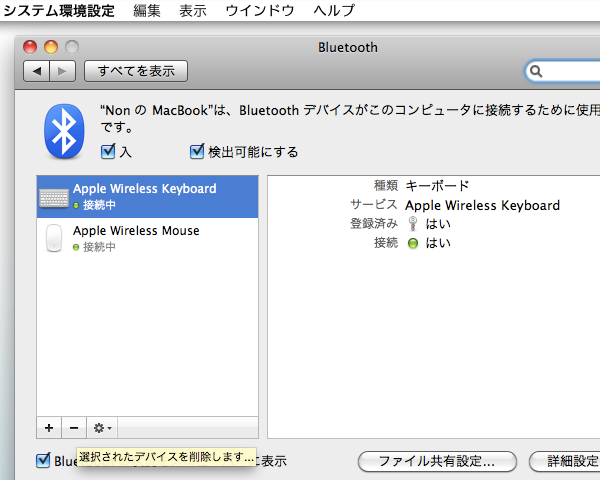はじめてのMac mini。そしてはじめてのデスクトップMac。
モデルは現行機種の下位モデル(MC238J/A)をCTOでメモリ4GBにしました。BTOかと思ったらアップルの場合はCTO。Configure to Order. BTO(Build to Order)との違いは、事前に決まっている仕様のモデルを注文を受けてから組むのがBTO、カスタマイズされた注文仕様のモデルを組むのがCTO、だそうです、厳密には。要するにBTOの製品がカスタマイズされたものであればCTOになるわけですね。(参考)
16日0時台に注文して20日に受け取りました。予想より早かったです。CTOの場合は海外発送とのことだったので週明けになるかと思ってました。

Wireless KeyboardとMagic Mouseも一緒に購入。ディスプレイはこの記事に写ってるもの。図らずもディスプレイの枠のシルヴァーがMac/Keyboard/Mouseとどんぴしゃでした。
僕個人が買いましたが、使い道は居間に置く家族兼用PC。
母上もパソコンくらい触れるようになりたいそうです。今まで置いていたのは(カスタマイズしまくった)初めてのマイパソコン、SonyのPCV-J12V7。2000年11月18日に購入(関係書類含めまだ全部取ってある)。デュアルブートでWindowsXPも走らせていますが、なにしろ「分かってる人向け」にいじり倒してあるので初めてパソコンを触るにはハードルが高すぎる(笑)。スペックもさすがに低すぎて買い換えることに。
ちなみにParallelsでWindows 7も入れてます。BootCampではなく仮想化ソフトを選んだ決め手はこの記事。
Parallelsだから快適! Macで動かすWindows・10の疑問 – ASCII.jp
使い勝手はいいです。メモリを4GB積んでる機種なら尚おすすめ。

Mac miniの電源アダプタは本体が小さいだけにとても大きく感じられて初見の自分はちょっとびっくり。
前述のように母上も触るということで(※やるからにはマニアックに教えるつもりです)キーボードは日本語キーボードにしました。入力はローマ字入力で教えていますが、たとえば日英(全角/半角)切替も「Cmdとスペースを同時に押して…」と教えるより「英数」か「かな」を押してという方が分かりやすいかなと。
あと初心者にとっていいのは「マウスは本来1つのボタンであるべき」というアップルの考え方でしょうか。(自分はMacではマウスの副ボタン機能は切ってます。)
ものづくりにおいても思考パターンにおいてもパソコンのフォルダ分け規則にしても「同時出現の選択肢は少ないほどいい」というのが僕の考え方なので(その分結論までの手数=階層は深くなるが、ひとつの位相で迷うよりいい)、「マウスの左側を押して」とか教えないでいいのは楽でいいです。(笑) 副ボタンというものを教えることはしばらくないでしょうね。
個人的な予想ですが、そう遠くない未来(例えばこの先2年とか)にアップルはマウスをやめると思います。キーボードにトラックパッドとして融合させるのでは。このところのジェスチャーへの力の注ぎ方をみると「マウス」というデバイスの存在はアップルがなくしたいもののひとつではないでしょうか。Magic Mouseも機能的にはものすごく中途半端なデバイスですから。Magic Mouseでアップルが暗に言いたいことのひとつは「ほら、ボタンなんていらないでしょ?これならそもそも平面(=マルチジェスチャーで全て出来るトラックパッド)でよくね?」ということではないかと。高機能なマウスという外部デバイスが欲しい人は今まで通り自分で好きなの買ってね、と。
名前も “Keyboard” とか “Mouse” とか “TrackPad” とかはやめて “The Interface” とかにしそうです。
さてさて、言うまでもないことかもしれないですが、新しいMacで一番遊んでるのは僕です。
新しいMacの匂いって好き。新品のApple製品以外ではかいだことのない匂い。気分を味わうために香水で欲しいです。それでお風呂に入れたり。(えぇ!?